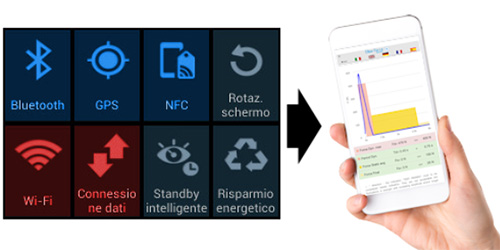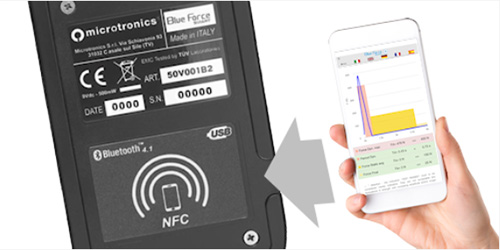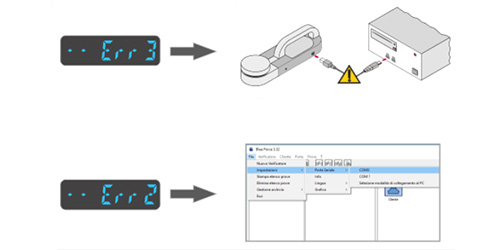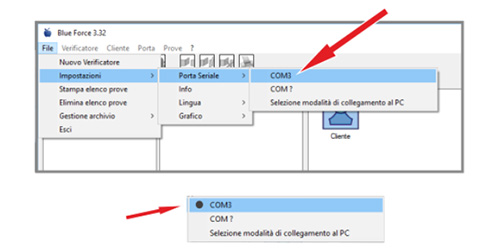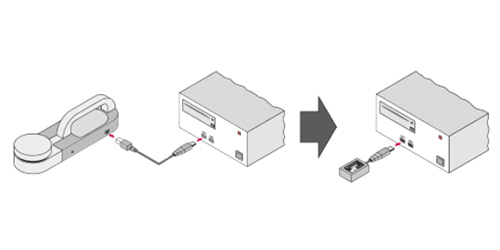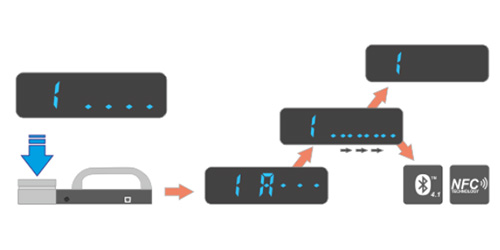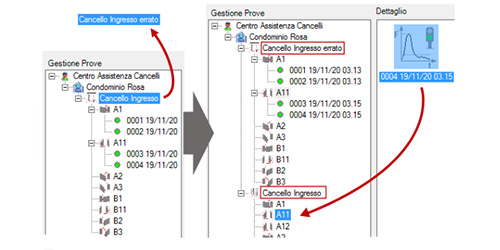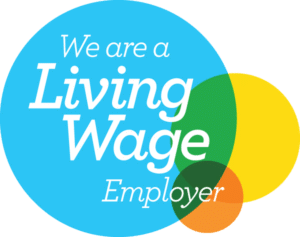Downloads
Software updates for Blueforce version 3.0 and newer. To update the software on an old BlueForce version (e.g. 2.0), please contact Microtronics directly [email protected].
General
No, we are a calibration house only and can only offer calibration of the gate force testers. Repairs can only be carried out in Italy by the manufacturer Microtronics. You will need to contact the company that supplied you with the tester originally to discuss their warranty and repair procedure.
The BlueForce Smart PRO delivers the test measurement results via GSM web connectivity directly to any web-connected device. It uploads the calibration details directly to the CLOUD software. The Smart PRO Tester now includes the physical orientation of the tester (i.e. horizontal or vertical) and the GPS geographical location. Plus, continuous push force measurement (eg. panic bars) is now possible with the new dynamometer auxiliary function, now included, which shows directly on the display. See here for more details.
The BlueForce Smart delivers the measurements via NFC or BlueTooth.
We offer 2 levels of service – 7 working day and 3 working day from receipt of your gate impact force tester. For Smart Upgrade it’s 14 working days.
Return carriage is included free of charge to UK mainland addresses.
Download and fill in the Gate Force booking in Form and send it in with your device to:
Applied Measurements Ltd
Microtronics Calibration Department
6 Mercury House
Calleva Park
Aldermaston
Berkshire
RG7 8PN
As soon as we receive your unit in, we will contact you using the details you provided on the form.
The easiest way is to pay by Visa or Mastercard (debit and credit), unfortunately, we do not accept AMEX. We only charge the card on the day of shipment. If you wish to be put on 30-day credit terms, please let us know when initially ordering by ticking ‘Account’ payment terms box. 30-day credit accounts are subject to credit clearance first which may affect your shipment date.
BlueForce App
Correct settings for using the BlueForce APP
ATTENTION! If you have tried Bluetooth pairing or entered device/Bluetooth pairing codes, you need to delete BlueForce Smart from the list of devices on your Smartphone/Tablet. Then restart it.
ATTENTION! If the BlueForce Smart is connected to your PC with the USB cable or with the Plug’n Go device, you must disconnect it and restart the force tester.
Excluding these two conditions, set up/verify your device with the following indications:
Verify that the operating system of the Smartphone/Tablet device is equal to or greater:
iOS: 9.0
Android: 5.0
Verify that the following settings are enabled on your device
Bluetooth / NFC / GPS
Network data connection or WI-FI
N.B. stand-by functions must be disabled
Start the Blueforce Smart APP and then make a test measurement with the force tester, after a few seconds the parameters and the graph will be displayed on your smartphone / Tablet, if the APP remains waiting without showing anything refer to the next paragraph
BlueForce APP does not receive measurements sent by the force tester – Using the NFC System
Carefully check the phone settings indicated in the previous paragraph
For Android devices, it is advisable to clear the browsing history
In some cases, it is necessary to restart the Smartphone/Tablet
If the Bluetooth system is not compatible, it is advisable to use the NFC system that allows you to transfer the last test carried out by placing your device on the back of the BlueForce Smart, then:
Verify that the operating system of the Smartphone/Tablet device is:
iOS devices: from iOS 13.0 and devices from iPhone 7 onward
Android devices: from o.s. 5.0 (N.B. in some cases it is necessary to clear the history of the Browser)
Activate the NFC function on the menu of the Smartphone/Tablet device
Make a test measurement with the force tester, then place your device on the back of the force tester and wait for the request / display of the measurement made (it is not necessary to start the BlueForce APP).
BlueForce Smart
The force tester does not send the stored measurements to the software – Err2, Err3 Message
The errors reported on the display of the Blueforce / SpeedForce / BlueForce Smart, indicate the failure to connect with the PC or software:
Err 3 – Check that the USB cable is properly connected to the PC
Err 2 – The connected force tester does not communicate with the software (check the software setting here)
Setting the serial port on the software, force tester not detected, Err2
Turn on the PC and then connect the force tester with the USB cable or with the Plug’n Go device (if supplied).
N.B. if possible always use the same USB port of the PC.
Launch the BlueForce software, if you do not see pop-ups or warnings, the force tester is connected regularly and the serial port has configured itself automatically (use the SEND function to download the stored measurements, see here).
If you see the warning “serial port of pinch-force instrument not open” you need to configure the serial port in the software settings:
Verify that the force tester is connected with the USB cable or Plug’n Go device (if supplied)
Open the menu File -> Settings -> Serial
Port -> Select the correct COM
N.B. if there is a black dot, click on the dot again
Exit the menu and re-enter to check the setting (black dot to the left of the COM port)
On the force tester use the SEND function to download the stored measurements, see here
Check that the USB cable is properly connected to the PC
Check that the mode of connection to the PC is set correctly, then enter the menu File -> Settings -> Serial
Port
-> Pc Connection Mode ->select Plug device.
N.B. If you have recently UPGRADED the force tester, without having sent the Plug’n Go Bluetooth device, communication with the software does not take place (contact Microtronics for updating the Plug’n Go device).
Place the force tester on a flat surface, turn it on then place on the first free memory with the right button [e.g. 1 . . . .]
Make a strong pressure with the hand on the head of the force tester, then in 5 seconds the measurement is acquired [1 A . . .], then stored and simultaneously sent to the integrated Bluetooth / NFC system (if you use the BlueForce APP you can immediately consult the test on the Smartphone / Tablet device)
At the end the stored measurement is displayed with the number without dots [1 ]
To download the test to your PC follow the next paragraph, sending stored measurements
Turn on the PC and then connect the force tester with the USB cable or the Plug’n Go (if supplied)
Start the BlueForce software and turn on the force tester, then with the left button, go to the FUNC menu, then with the right button look for the SEND function, then press the right button again for 2 seconds to send the measurements.
The SEND function will flash to indicate the “downloading of the measurements” to the software, (if the force tester indicates the Err2 message, see the paragraph “serial port setting” here)
The SEND function sends all measurements stored in the force tester to the software, completely emptying the memory
BlueForce Software
Please contact Microtronics directly [email protected]
The latest Microtronics software is available to download here from Microtronics.
The complete software and operating instructions of Microtronics BlueForce can be downloaded here.
For custom software, please contact Microtronics directly [email protected].
It is necessary to download at least one test in the software so that it can recognize the regular calibration date, if the warning persists check these settings:
Check that the PC date is correct
If you have more force testers, another model may be configured (see BlueForce software -> settings menu -> Info -> Model), if different set the correct model.
If you want to re-install the software or to make a backup of the database (which contains customer and test data), we recommend that you make a copy of the database in an external memory:
In the BlueForce software enter the menu File -> Archive Manager -> Path, the “path” displayed is the default one where the database is stored (normally in the Documents folder)
Click on the path then select the external drive for storage (e.g. a USB memory)
Then (in case you need to install a new copy of the BlueForce software), just copy the content stored in the external memory in the same default location indicated in the software in the menu File -> Archive Management -> Path
In case you want to use the database from another location, you need to enter the menu File -> Archive Management -> Select Archive, and then select the database from the folder blueforce -> database
If measurements have been stored on an incorrect door (or referred to another regulation) it is necessary to transfer them to the correct door following this procedure:
Rename the door to another name (e.g. Wrong Entry Gate) using the edit menu (with the right button of the mouse)
Then create/insert the new door with the correct name (e.g. Entrance Gate)
From the “detail” area of the software drag the measurements (incorrectly associated) to the affected points of the new door
After this operation, you can delete the previous incorrect door.